近期 AI 工具使用率越來越廣泛,市面上推出許多方便的 AI 工具
舉凡一般聊天、查詢知識、製作圖片、翻譯等,讓我們的生活更加輕鬆便利
使用 n8n 不需要有程式相關知識,想好整個流程,並且學習如何設定就可以輕鬆完成
今天我們用簡單的範例來教大家如何使用 n8n - 天氣通知
我們先來列些條件 (中間可自行列條件)
- 溫度超過 30 度:炎熱,建議穿輕薄透氣的短袖、短褲或裙子,紫外線強,需要SPF30+防曬霜,戴帽子和太陽眼鏡,注意補充水分。
- 溫度低於 30 度,高於 25 度:溫和,建議穿長袖衣物或薄毛衣,可考慮穿長褲,氣溫適中,適合戶外活動。
… - 溫度低於 5 度:非常寒冷,需要穿厚重冬衣、保暖內衣、厚外套、圍巾、手套和帽子。
step 1. 至 n8n 官網註冊帳號
官方帳號 註冊,註冊帳號後就會有 7 天的免費試用期
進入到 dashboard ,並且點選 Start from scratch

新增第一個步驟,右邊就會出現一排小工具


step 2. 設定排程
每天出門前先告訴我,今天天氣如何,並且該如何應對

- trigger 觸發器,指的是哪些行為會觸發工作流程,就像是當我們在電商網站下單,有了
下單這個觸發行為,才會有後續的包裝商品、出貨等工作流程
介紹一下其他的 triggers
Trigger manually (手動觸發) - 這是最基本的觸發方式,手動點擊按鈕才會啟動。
On app event (應用事件觸發) - 當連接的第三方應用(如 Gmail、Slack 等)中發生特定事件時觸發。
On a schedule (定時觸發) - 根據設定的時間表自動執行,可以設置為每小時、每天、每週等特定時間運行。
On webhook call (Webhook 觸發) - 當這個 URL 收到請求時觸發。
On form submission (表單觸發) - 處理網頁表單提交的觸發器,當用戶填寫並送出 n8n 生成的表單時觸發。
When Executed by Another Workflow (由其他工作流執行觸發) - 一個工作流啟動另一個工作流程。
On chat message (聊天消息觸發) - 當在連接的聊天平台(如 Slack、Discord 等)收到特定消息或命令時啟動工作流。
Other ways… (其他方式) - 各種專門的觸發器,如檔案變更、RSS訂閱更新等特定場景的觸發機制。
點選 On a schedule 後就會有一系列的選項要填
Trigger interval:可選擇以日為單位、以星期為單位,這些都無法滿足你的話,可以嘗試進階客製玩法
Days Between Triggers:幾天觸發一次,我這邊選擇每天,所以填寫 1
Trigger at Hours: 可選擇幾點觸發,可以設定起床梳妝完成後, 8:00 am 或者 9:00 am 之類的
Trigger at Minute: 觸發的分鐘數,選 0 會在整點的時候觸發

設定完之後就可以點選左上角的 Back to canvas 囉
這時候畫面會是這樣子

排成設定完後,我們就要來蒐集天氣資料拉
step 3. 使用天氣偵測工具
為了要搜集到今天的天氣,我們必須依賴外部的天氣預報小工具
而我在這邊用的工具叫 OpenWeatherMap

因為要的是今天的天氣,所以選擇 Return current weather data


接著我們要去設定這個工具的 API token

- API token 就像是一把鑰匙,給你權限讓你可以使用裡面的功能,為什麼需要這個 token 呢?如果沒有這種身份驗證機制,任何人都可以自由使用,而所有的使用量和相關費用都會記在我們自己的帳戶上,可能產生未預期的費用。
我們先到 OpenWeatherMap 的網站去註冊並且拿取 API key

點選產生,你的 API Key 就會出現了,出現後就把這串複製起來

接著回到 n8n ,把這串貼上去並且存檔

存檔後就可以設定城市及語系

設定後可以點選右上角的 Test step
如果成功的話會出現結果!(在 main 區塊會有溫度、體感溫度、能見度等資料)

接著點選左上方的 Back to canvas
這邊我們就把天氣設定完成囉
接下來要幫天氣分類一下
step 4. 天氣分類
怎麼分類呢?我們要先分辨今天的溫度多少
所以會需要設定判斷式,我們來用最簡單且好懂的 if
拿出剛剛設定的條件
1 | 1. 溫度超過 30 度:炎熱,建議穿輕薄透氣的短袖、短褲或裙子,紫外線強,需要SPF30+防曬霜,戴帽子和太陽眼鏡,注意補充水分。 |
點選 + 的符號

在工具列表搜尋 if 並點選

因為我們要判斷的是溫度,所以我們可以直接把 temp 給拉過去判斷式,並且設定低於 5
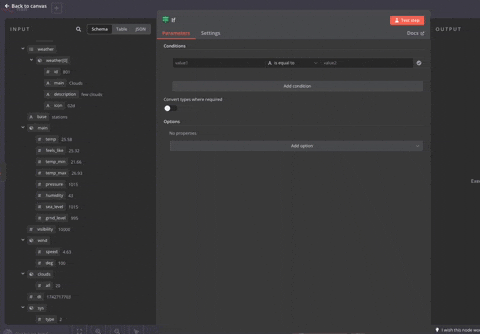
設定完成後就可以點選 Back to canvas 囉
這邊我們就完成了一個基本的溫度判斷式,不過我們的條件很多,待會會再示範一個,我們先完成整個流程
step 5. 設定 Email 通知
這邊就會有點小複雜,需要去申請 Google Cloud Platform 的服務
先到 Google Cloud Platform
點進去註冊
接著來建立專案,填寫完專案名稱就可以建立專案囉


回到首頁,並且選取剛剛建立的專案

點進去後就會出現這個畫面

接著我們要來設定 OAuth 同意畫面 (這個畫面就是我們在用 Google 登入其他平台時會出現的授權畫面)
左上角的漢堡選單,點選 OAuth 同意畫面


填寫專案資訊
- 應用程式名稱可自訂
- 電子郵件請填寫你自己的

選擇外部(內部我們也沒辦法選)

填寫你的聯絡資訊

勾選同意後建立

接著我們要點選建立 OAUTH 用戶端,讓 Google 知道是哪個平台要存取

由於我們用的是網頁應用程式 (n8n) ,所以選擇 網頁應用程式

接著填寫名稱
已授權的重新導向 URI 這邊,我們先將這個畫面放旁邊

回到 n8n 畫面

接著點選 true (就是溫度低於 5 度了,要發送寒冷通知了!)
沒有低於 5 度就會走 false 那一條
來設定 Gmail 囉!

選擇 Send a message (寄信屬於 Send a message 動作,如果有其他想嘗試的,可以看看官方文件)

選擇 Credential to connect with 並選 Create new credential

我們這時候就會看到 OAuth Redirect URL,把他複製起來!
接著回到 Google Cloud Platform

貼上並且建立

接著點進去該 OAuth

複製 Cliend ID 與 Client Secret
- Cliend ID 就有點像是登入的帳號,當應用程式跟 Google 進行存取時,會驗證是否有這個 ID
- 而 Client Secret 就像是密碼一樣

回到 n8n 畫面
分別貼上 Cliend ID 與 Client Secret,並且點選 Sign in with Google

選擇你的帳號

接著會出現沒有權限的狀況,這是因為我們沒有設定哪個使用者可以進行測試,如果沒有這個設計,就會變成所有人都可以一直測試,使用服務,最可怕的是賬單爆表

所以我們要回到 Google Cloud Platform 設定白名單
左邊選單,選擇 目標對象

點選 新增測試使用者

接著將 email 填上,並儲存

我們再回來測試一次

會跳出授權的功能選單,請點選繼續

這邊我會全選,有疑慮的話可選取需要的存取範圍就好,點選後繼續

看到這個畫面代表連接成功囉!

接著我們就可以來測試囉
回到選單,點選兩下 Gmail

填寫 收件人 主旨 內容 傳送型態
Resource 為 Message ,可處理信件
Operation 為 Send ,負責處理寄信
Email Type 還有支援 HTML

填寫完可以點選右上角的 Test step
不過因為我們的條件設定低於 5 度,我當天的溫度高達 26 度
判斷式會走 false 那條,所以不會寄出任何信,
所以我們就在 if 的 false 端再加上一個判斷吧!

這邊的流程跟剛剛一樣,我就不一一介紹了
條件是就可以這樣填 (為了 demo ,先填寫今天氣溫符合的條件)

接著在 true 加入 Gmail 發送

流程也都跟剛剛一樣哦,可以直接這樣設定

接著可以點選右上角的 Test step
會出現一個奇怪的警告

這是因為我們沒有把 Gmail API 的功能開啟
所以我們去 Google Cloud Platform 把 Gmail API 開啟


回到 n8n 再來測試一次 Test step
成功就會寄信出去囉!
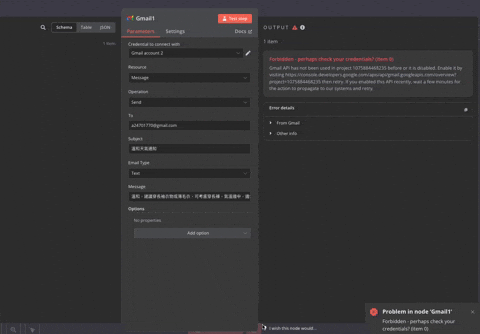

剩下的天氣條件可自己嘗試玩看看唷!
如果這篇文章對你有幫助,歡迎點選 Like
如果在嘗試其他條件有問題時,也可以下方留言給我知道哦!
如果有想使用 n8n 來達成哪些工作流程,也歡迎留言!
